Anleitung zum Ausfüllen der Elster Umsatzsteuervoranmeldung
Möchtest du ganz praktisch wissen, wie du das Formular bei der Elster Umsatzsteuervoranmeldung ausfüllen musst oder wie du eine UstVa korrigieren kannst, dann findest du hier eine Schritt für Schritt Anleitung.
Alternativ kannst du die Meldung auch ganz einfach direkt aus dem Buchhaltungsprogramm Debitoor ausführen.
Mit der Debitoor Buchhaltungssoftware kannst du ganz einfach und bequem mit wenigen Klicks deine Umsatzsteuervoranmeldung direkt aus dem Programm an das Finanzamt senden.
Wenn du aber ein Programm ohne Elster-Anbindung für deine Buchhaltung verwendest, kannst du deine Umsatzsteuervoranmeldung auch manuell über ElsterOnline an das Finanzamt senden.
1. Schritt: Umsatzsteuer-Bereich öffnen
Nachdem du dich mit deinen Zugangsdaten bei ElsterOnline angemeldet hast, klickst du in der linken Sidebar im privaten Bereich auf „Formulare“.
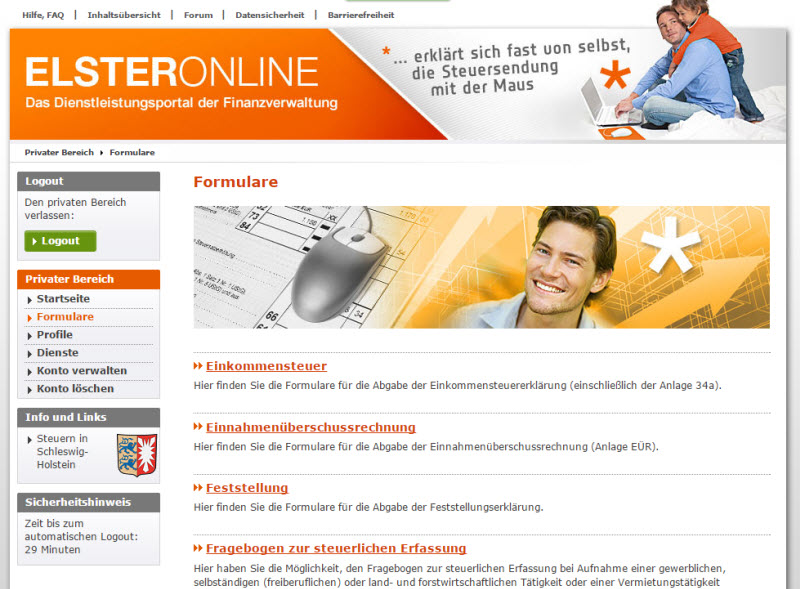
Hier bekommst du die verschiedenen Formulare angezeigt, mit denen du Daten an das Finanzamt senden kannst.
Das Formular für die Elster Umsatzsteuervoranmeldung (USt-VA) findest du, wenn du nach unten scrollst und auf Umsatzsteuer klickst.
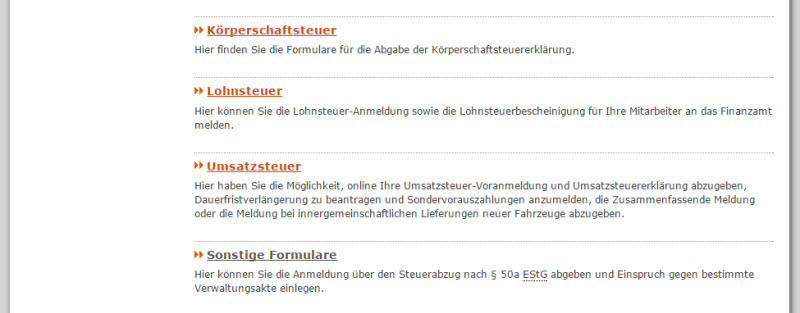
2. Schritt: Elster Umsatzsteuervoranmeldung
Es öffnet sich der Bereich Umsatzsteuer, wo du die Möglichkeiten hast Elster Umsatzsteuervoranmeldung, Dauerfristverlängerung/Sondervorauszahlung, Umsatzsteuererklärung und weitere Optionen auszuwählen.
Um deine Elster Umsatzsteuervoranmeldung zu senden, wählst du „Umsatzsteuer-Voranmeldung“ aus.
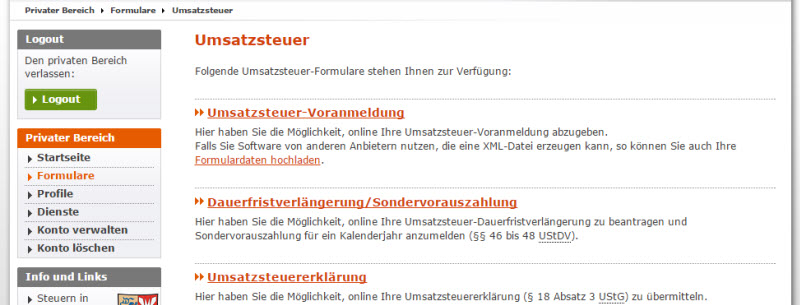
3. Schritt: Steuernummer und Voranmeldezeitraum
Im nächsten Schritt musst du deine Steuernummer eingeben, damit das Finanzamt deine Elster Umsatzsteuervoranmeldung deinem Unternehmen zuordnen kann.
Zusätzlich musst du deinen Voranmeldezeitraum angeben, der entweder ein Quartal oder ein Monat ist.
Wenn du die Angaben eingetragen hast, klickst du auf weiter.
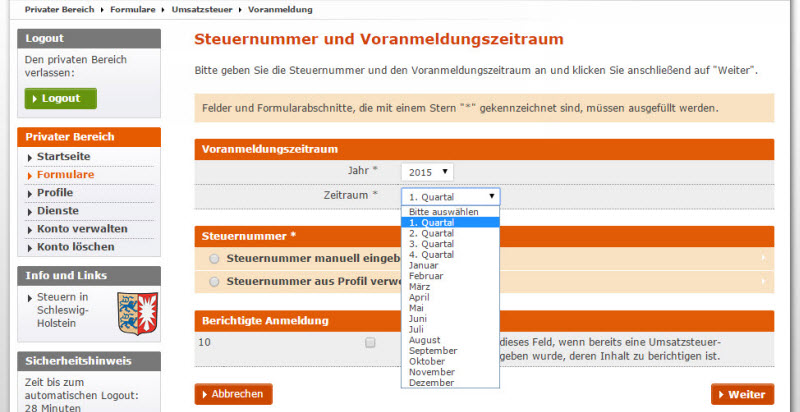
4. Schritt: Unternehmensangaben und Umsätze & Korrektur der UStVA
Wenn du den Voranmeldezeitraum und deine Steuernummer eingetragen hast, öffnet sich im nächsten Schritt die Erfassungsübersicht. Hier bekommst du auch die Option, eine korrigierte Umsatzsteuervoranmeldung einzureichen.
Korrektur und Ergänzung der UStVA
Ganz oben kannst du bei Bedarf ein paar zusätzliche Informationen zu deiner Elster Umsatzsteuervoranmeldung machen.
So kannst du zum Beispiel eine bereits abgegebene Elster Umsatzsteuervoranmeldung korrigieren oder du kannst dem Finanzamt mitteilen, wenn du ergänzend zu deiner Voranmeldung Belege einreichen möchtest.
Das macht zum Beispiel Sinn, wenn du in dem Voranmeldezeitraum größere Anschaffungen (z.B. einen Firmenwagen) gemacht hast.
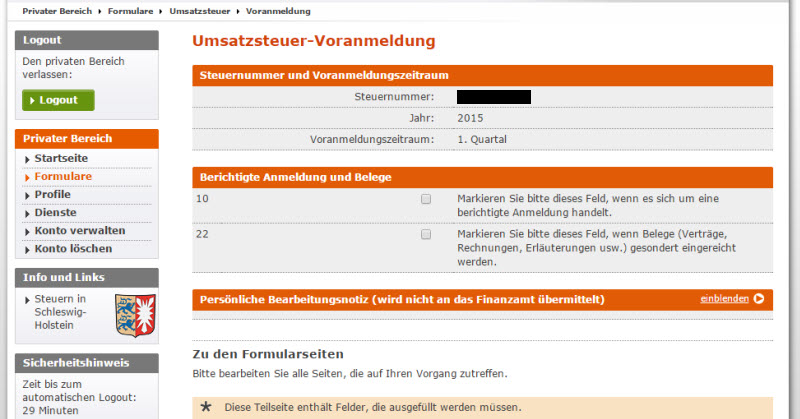
Wenn du in diesem Fenster ein wenig nach unten scrollst, kommst du zu den eigentlichen Erfassungsfeldern deiner Elster Umsatzsteuervoranmeldung.
Diese 11 Bereiche kannst du öffnen, indem du auf die Zahlen klickst und deine Daten und Umsätze einträgst. Du musst dabei jeden Bereich einzeln aufrufen, um dort deine Angaben zu machen.
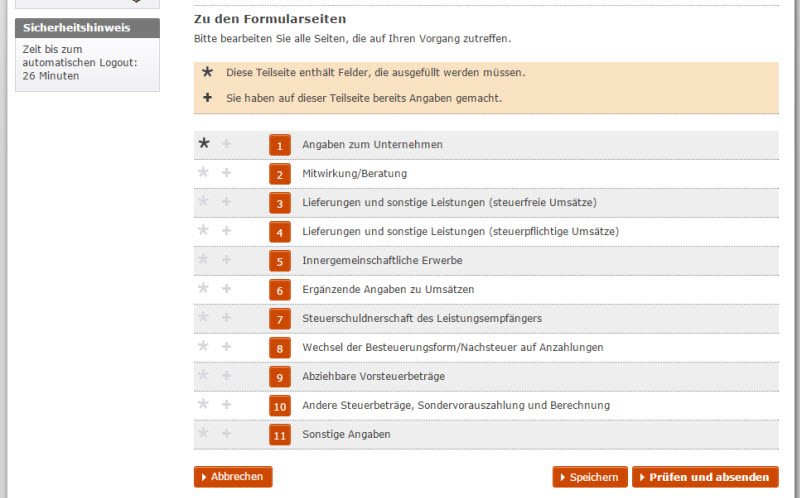
5. Schritt: Daten/Umsätze eintragen
Als Beispiel siehst du hier den vierten Bereich, in dem du deine Lieferungen und sonstigen Leistungen eintragen musst, die entweder dem normalen oder dem ermäßigten Steuersatz unterliegen.
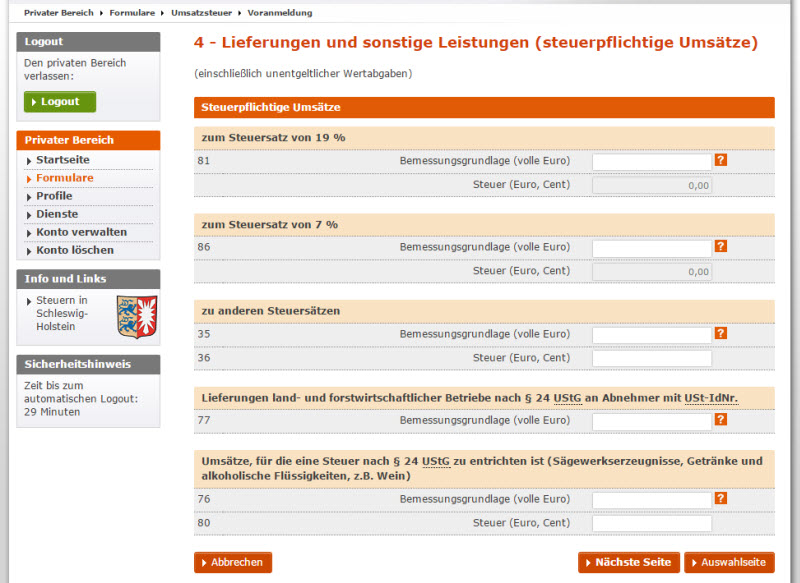
Wenn du das Debitoor Buchhaltungsprogramm verwendest, findest du die Ziffern zu den einzelnen Positionen (die Zahlen am Anfang jeder Zeile) auch vor den Zeilen der Auswertung "Umsatzsteuer-Voranmeldung" im Debitoor Buchhaltungsprogramm.
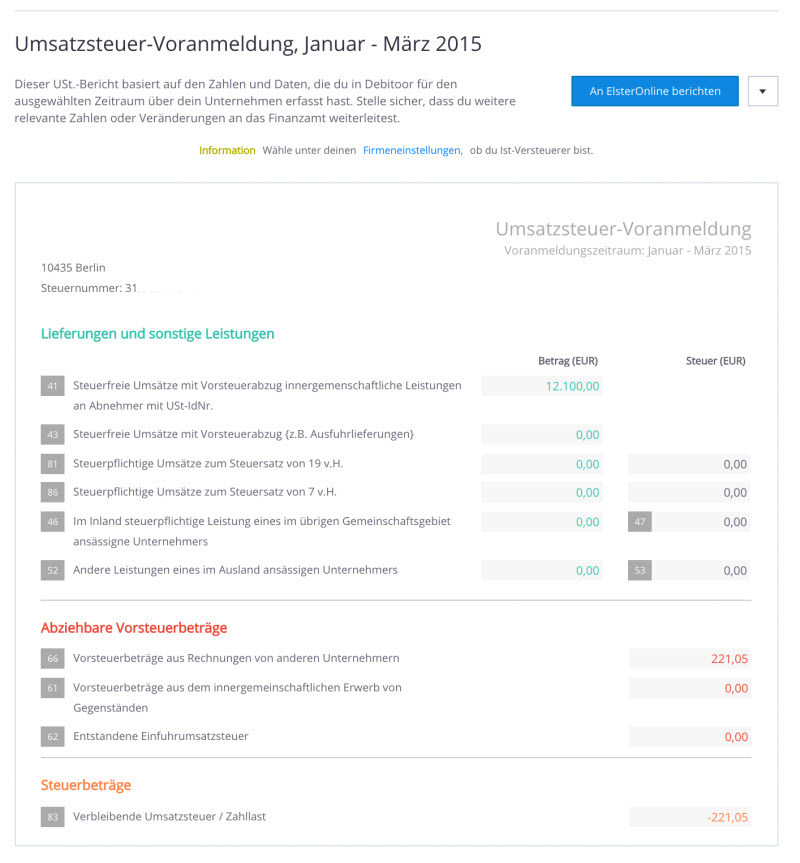
Sobald du einen Bereich ausgefüllt hast, erscheint in der Auswahlseite (Übersichtseite) ein schwarzes Plus vor dem jeweiligen Bereich.
Hier exemplarisch für den vierten Bereich „Lieferungen und sonstige Leistungen (steuerpflichtige Umsätze)“:

6. Schritt: Kontrolle der Angaben
Wenn du alle deine Daten und Umsätze eingetragen hast, klickst du unten rechts in der Auswahlseite (Übersichtsseite) auf „Prüfen und absenden“.
Im nächsten Schritt bekommst du noch eine Zusammenfassung deiner eingetragenen Daten. Hier solltest du noch einmal alle Zahlen mit den Zahlen aus deinem Buchführungsprogramm abgleichen.
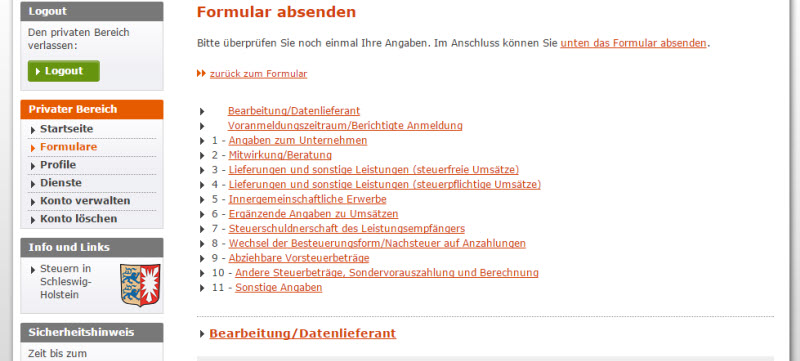
Wenn alle Daten richtig sind, musst du ganz unten noch einmal deine PIN eingeben und kannst deine Elster Umsatzsteuervoranmeldung mit Klick auf „Absenden“ an das Finanzamt übermitteln.
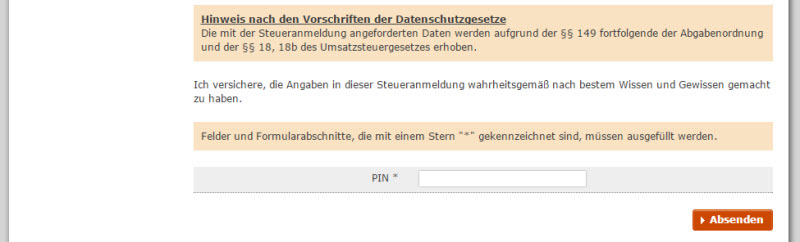
7. Schritt: Zusammenfassung
Nach dem Versenden der Elster Umsatzsteuervoranmeldung bekommst du eine Zusammenfassung und eine Versandbestätigung, die du dir am besten ausdruckst oder als PDF-Dokument abspeicherst.
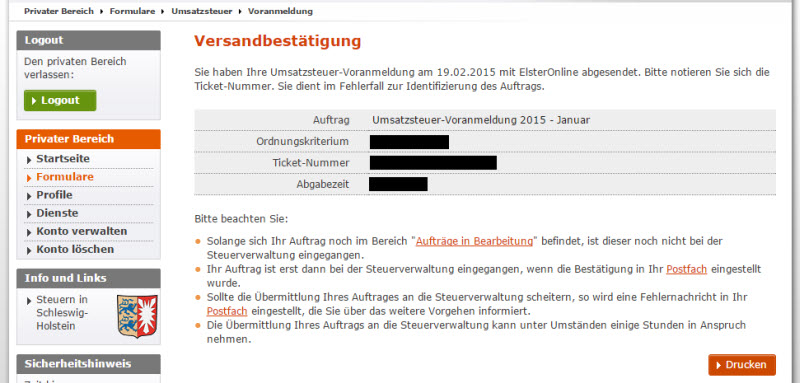
Nicht vergessen: Wer Umsätze mit Unternehmen aus dem EU-Ausland macht, ist zur Abgabe einer Zusammenfassenden Meldung verpflichtet.
Wie du eine Zusammenfassende Meldung über ElsterOnline abgibst, erfährst du in unserer Anleitung zur Zusammenfassenden Meldung.
Mit der Debitoor Buchhaltungssoftware musst du deine Daten nicht aufwändig über ElsterOnline an das Finanzamt senden. Du kannst deine Umsatzsteuer-Voranmeldung mit wenigen Klicks direkt aus dem Programm versenden und musst keine Felder manuell ausfüllen.
In 10 Schritten zur Steuererklärung - ELSTER Guide & Newsletter
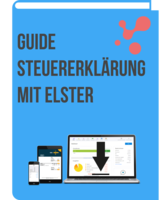
Mit deiner Anmeldung zum ELSTER Guide und Debitoor Newsletter stimmst du zu, gelegentlich Informationen über weitere Produkte im Zusammenhang mit Debitoor zu erhalten. Hol dir jetzt den kostenlosen ELSTER Guide für deine Steuererklärung!
Ähnliche Fragen
Umsatzsteuer – Vorsteuer - Mehrwertsteuer?
Wer muss Umsatzsteuer in Rechnung stellen?
Was tun, wenn ich die Umsatzsteuer gemeldet habe und Belege nachträglich erfassen muss?
