Rechnung anlegen
Erstelle eine Rechnung an Deinen Kunden. Die Rechnungsvorlage in Debitoor enthält alle Informationen, die auf einer ordnungsgemäßen Rechnung stehen müssen.
Der Vorteil einer Rechnungsvorlage in einem Rechnungsprogramm liegt in der einfachen, schnellen und sicheren Nutzung. Statt eine Rechnung mühsam mit Word oder Excel zu erstellen, sparst Du mit der Debitoor Rechnungsvorlage Zeit.
Du kannst Deine Rechnung schnell mit Debitoor erstellen:
Melde Dich in Deinem Account an, öffne das Menü Rechnungen und klicke auf den blauen Button 'Neue Rechnung'.
Diese Rechnung befindet sich im Entwurfsmodus. Du kannst sie speichern und zu jedem Zeitpunkt wieder bearbeiten.
Erst wenn Du auf 'Rechnung fertigstellen' klickst, ist die Rechnung kein Entwurf mehr und die Rechnungsnummer ist vergeben.
Kundeninformationen und Daten:
Fülle die Felder mit den entsprechenden Informationen die Dir zur Verfügung stehen aus:
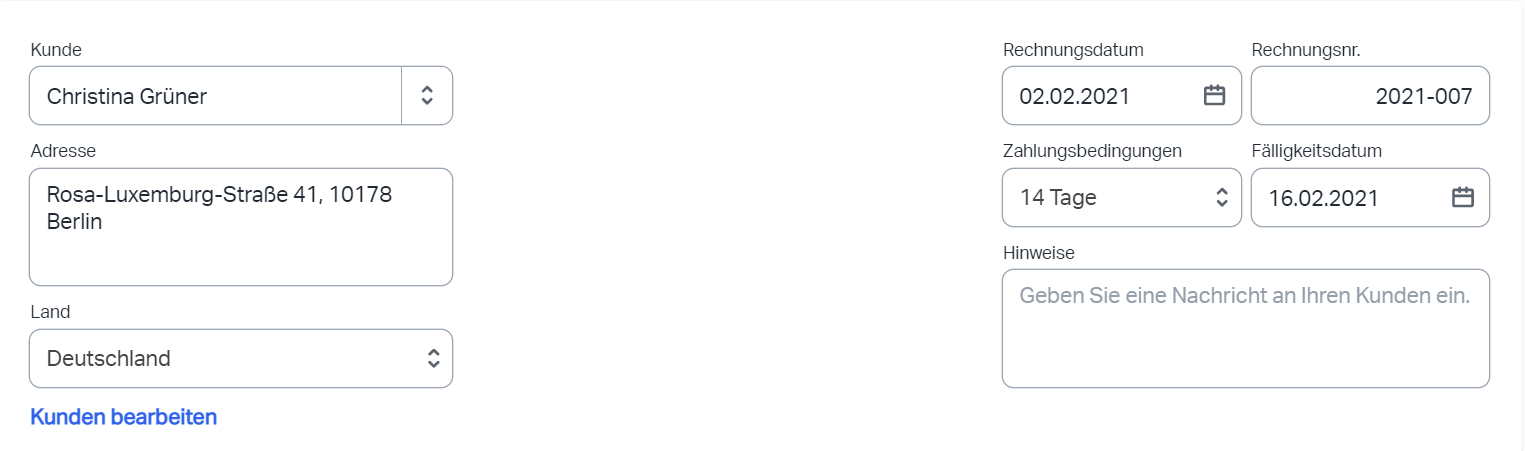
- Kunde: Gib den Namen Deines Kunden ein. Wenn Du den Kunden bereits angelegt hast kannst Du diesen aus dem Dropdown-Menü auswählen. Wenn es ein neuer Kunde ist kannst Du diesen nach Eingabe der Daten direkt hier speichern
- Adresse: Gib die Adresse Deines Kunden an
- Land: Gib das Land an in dem der Kunde sitzt
- Rechnungsdatum: Gib ein Rechnungsdatum an. Dieses kann auch ein früheres oder späteres Datum als heute sein.
- Rechnungsnr.: Wähle eine Rechnungsnummer aus. Das System schlägt Dir beim Erstellen der nächsten Rechnung dann die darauffolgende Nummer vor (wichtig: behalte fortlaufende Rechnungsnummern)
- Zahlungsbedingungen: Wähle eine Zahlungsbedingung aus (Du kannst diese auch direkt unter dem Kunden speichern, so dass das Feld gleich ausgefüllt ist, wenn Du den Kunden auswählst)
- Fälligkeitsdatum: Das Fälligkeitsdatum wird automatisch entsprechend der Zahlungsbedingung ausgefüllt. (Nur wenn Du unter Zahlungsbedingung "Manuell einrichten" eingegeben hast, kannst Du ein freies Datum wählen)
- Hinweise: Dieses Feld muss nicht ausgefüllt werden. Du kannst aber Hinweise zu der jeweilige Rechnung eingeben. Der Text erscheint dann auf der Rechnung unter der Adresse und über der ersten Produktzeile auf der linken Seite.
Rechnungszeilen:
Hier gibst Du deine Produkte / Dienstleistungen ein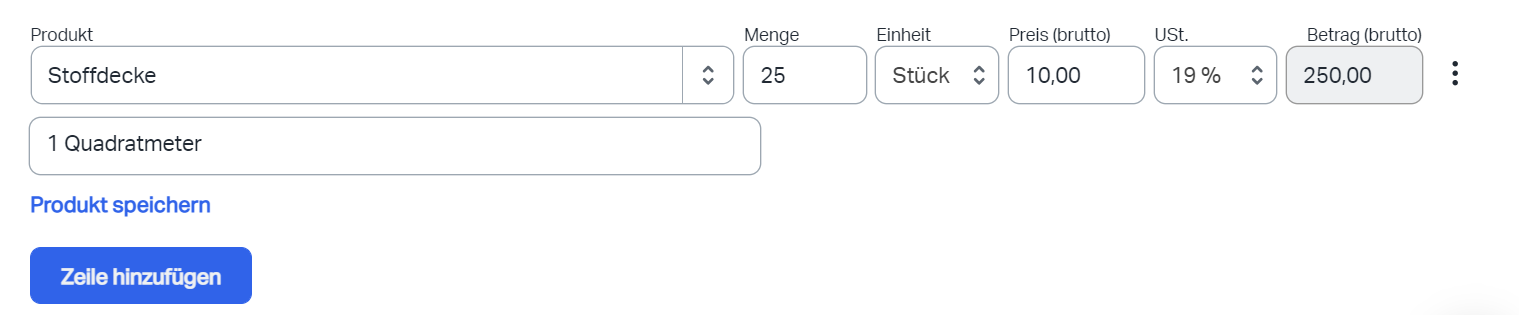
- Produkt: Gib Dein Produkt ein oder wähle ein bereits erstelltes Produkt aus dem Dropdown-Menü aus. Wenn Du ein neues Produkt angibst, kannst Du dieses wieder direkt speichern und so Deiner Produktliste hinzufügen (kleiner Pfeil rechts neben der Zeile).
- Beschreibung: Hier kannst Du eine Beschreibung zu Deinem Produkt eingeben.
- Menge: Gib die Anzahl des Produkts ein.
- Einheit: Wähle die Einheit für das Produkt aus, z.B. Stück, kg, km, Stunde(n)... Du kannst auch eigene Einheiten definieren.
- Preis (netto): Gib den Nettopreis (ohne Mwst.) für Dein Produkt ein
- USt.: Wähle den Mehrwertsteuersatz aus. Falls Du Kleinunternehmer bist, kannst Du unter Deinen Einstellungen > Firma > Steuer- und Registrierungsnummer> die Umsatzsteuer deaktivieren, damit Null Prozent Umsatzsteuer als Standard in der Rechnungsvorlage angezeigt wird.
- Betrag (netto): Der Gesamtbetrag wird automatisch vom System berechnet.
- Neue Zeile: Hier kannst Du noch weitere Rechnungszeilen hinzufügen.
Weitere Optionen:
Klick auf "Weitere Optionen anzeigen". Hier kannst Du das Preisformat (Brutto oder Netto) auswählen, einen Rabatt in % auf Deine Rechnung geben und die Rechnungssprache auswählen.
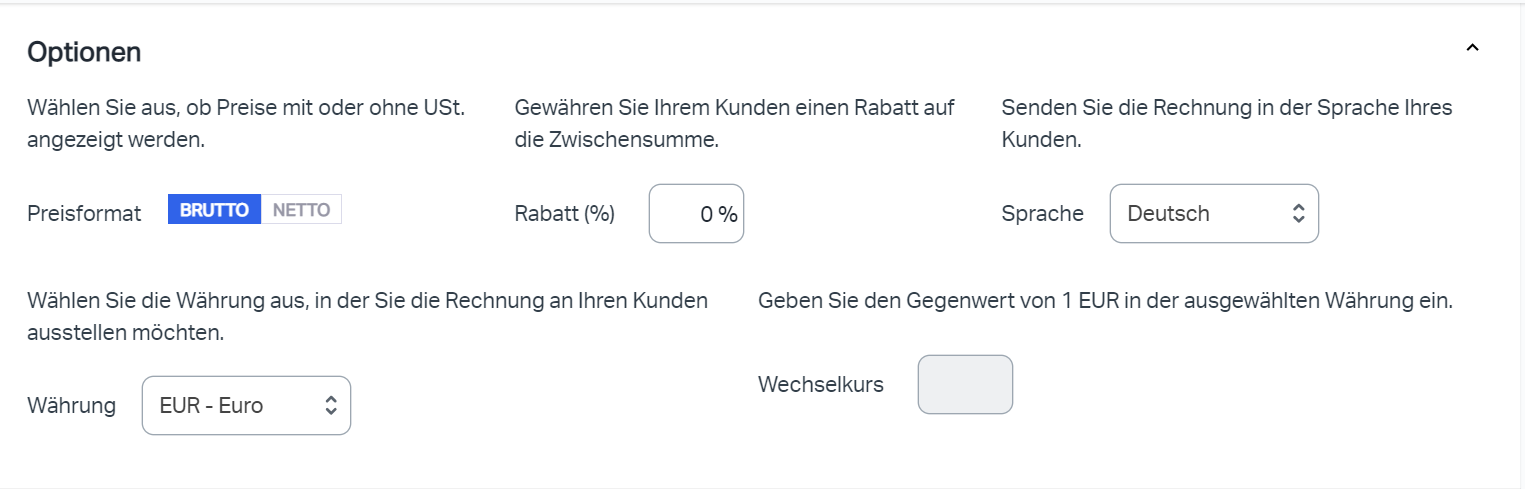
Praxistipp: Für eine internationale Rechnungsvorlage kannst Du die Sprache oder Währung in Debitoor ändern.
Summen:
Die Beträge werden automatisch aus den oben angegebenen Daten errechnet.
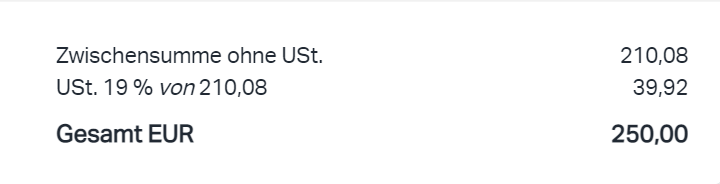
Bedingungen:
Hier kannst Du weitere Informationen hinterlegen und als Standard für alle Deine Rechnungen speichern (max. 500 Zeichen). Der Text wird am Ende der Rechnung angezeigt. Du kannst dieses Feld zum Beispiel nutzen, um die Kleinunternehmerregelung in der Vorlage als Standard anzeigen zu lassen.
Deine Firmendaten werden automatisch aus den Angaben unter "Einstellungen > Firma" in die Fußzeile Deiner Rechnung übernommen.
Die oberen Schaltflächen:
Du findest in der oberen Zeile noch weitere Schaltflächen: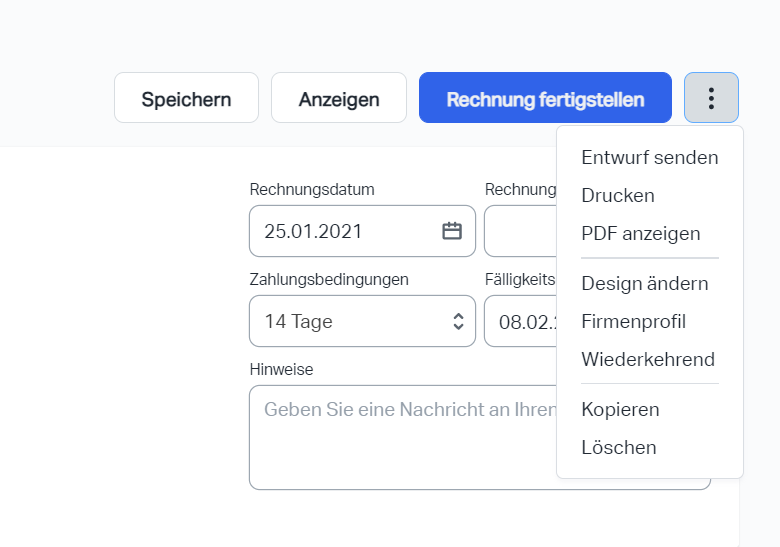
- Kopieren: Kopiere Deine Rechnung und erstelle ganz einfach eine neue Rechnung. Alle Daten werden übernommen und Du kannst nach Belieben bestimmte Felder neu anpassen.
(im Free-Plan kannst Du maximal 3 Rechnungen kopieren, in den bezahlten Plänen unbegrenzt) - Löschen: Du kannst Deinen Rechnungsentwurf hier ganz einfach wieder löschen und von vorne beginnen.
- Drucken: Du kannst Deinen Rechnungsentwurf mit 2 Klicks ganz schnell ausdrucken. Die Rechnung wird Dir als PDF angezeigt.
- Entwurf senden: Du kannst Deine Rechnung auch als Entwurf an den Kunden senden. Diese Funktion kannst Du auch nutzen um z.B. einem Kollegen Deinen Rechnungsentwurf zuzusenden. Automatisch wird aber immer erst einmal die E-Mail Adresse des Kunden vorgeschlagen.
- PDF anzeigen: Du kannst Dir Deine Rechnung zu jeder Zeit auch als PDF anzeigen lassen. So sieht die Rechnung aus, die Du an den Kunden schickst.
- Speichern: Wenn Du die Rechnung speicherst, kannst Du diese zu jeder Zeit wieder bearbeiten. Du findest die Rechnung unter 'Entwürfe'
- Anzeigen: Hier kannst Du immer die gesamte Rechnung sehen (ohne evtl. Seitenumbrüche)
- Rechnung fertigstellen: Klicke auf diesen Button um Deine Rechnung fertigzustellen. Dadurch ist die Rechnungsnummer fest für diese Rechnung vergeben
'Senden' und 'Zahlung buchen'
Nachdem Du Deine Rechnung fertiggestellt hast, erscheinen jetzt oben auch die Schaltflächen zum 'Senden' und 'Zahlung buchen'
Senden: Sende die Rechnung an Deinen Kunden. Du kannst auch mehrere E-Mail Adressen eingeben (durch Komma trennen), eine Nachricht zu der Rechnung schreiben und Dir selbst eine Kopie zusenden
Zahlung buchen: Wenn die Rechnung bezahlt wurde, kannst Du hier direkt die Rechnung als gezahlt buchen. Du kannst ein Datum auswählen und den Betrag der gezahlt wurde. Je nachdem ob Du eine Bank hinterlegt hast wählst Du noch aus, ob die Zahlung bar oder über Dein Bankkonto gebucht werden soll.
Du möchtest auch schnell und einfach Rechnungen erstellen, hast aber noch keinen Account? Erstelle Dir hier Deinen Debitoor Account!
Ähnliche Tutorials
So gibst du einen Rabatt auf deine Rechnung
